 03.10.18 8:17 | كيفية رفع مستوى الصوت تلقائيًا عند توصيل سماعة الأذن بالكمبيوتررقم المشاركة : ( 1 ) |
عضو vip
 إحصائيةالعضو إحصائيةالعضو | | عالمى الخاص |  | | العمر : 33 | | عدد المساهمات : 3444 | | نقاط : 110242 |
|
|  موضوع: كيفية رفع مستوى الصوت تلقائيًا عند توصيل سماعة الأذن بالكمبيوتر موضوع: كيفية رفع مستوى الصوت تلقائيًا عند توصيل سماعة الأذن بالكمبيوتر كيفية رفع مستوى الصوت تلقائيًا عند توصيل سماعة الأذن بالكمبيوتر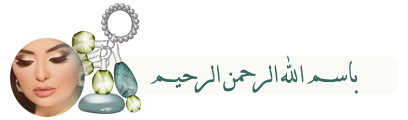
تحتوي أنظمة تشغيل الهواتف الذكية (مثل: Android و iOS) على ميزة تغيير مستوى صوت الوسائط بشكل تلقائي عند توصيل سماعة الأُذن، بمعنى أن يكون مستوى الصوت مثلًا على 10% ثم يرتفع إلى 50% فور توصيل السماعة. هذه الميزة مفيدة جدًا فى حالة إذا كنت فى مكان مزدحم وتريد دائمًا الاستماع إلى الأغاني ومقاطع الفيديو بصوت عالي عند ارتداء السماعة دون الحاجة إلى رفع مستوىالصوت يدويًا كلما أردت استعمال سماعة الأُذن.
لحسن الحظ، يوفر ويندوز هذه الميزة ايضًا لكنها ليست مفعله إفتراضيًا - بل يحتاج المُستخدم إلى ضبط بعض الإعدادات التي سوف نوضحها لكم فى هذا المقال لتتمكن في النهاية من رفع مستوى الصوتتلقائيًا عند توصيل سماعة الأذن بالكمبيوتر.

لاحظ فى البداية أن الإعدادات والخطوات التي سوف نقوم بطرحها فى هذا الموضوع تنطبق على كارت صوت Realtek فقط وهو كارت الصوت الأساسي في شريحة كبيرة من لوحات الأم سواء الخاصة بالحواسيب المكتبية (PC) أو المحمولة. الإعدادات الخاصة بهذا الكارت يتم ضبطها بشكل إفتراضي على أن يتم دمج مكبر الصوت (Speakers) الخاص بالكمبيوتر مع سماعة الأُذن الخارجية؛ أي أن الإعدادات الخاصة بسماعة الكمبيوتر بما في ذلك مستوى الصوت سوف تنطبق ايضًا على سماعة الأُذن. إذًا، ما سوف نفعله الآن هو فصل الـ Speakers عن الـ Earphones أو Headsets حتى يُتاح لك ضبط مستوى صوت لكل سماعة على حدا. 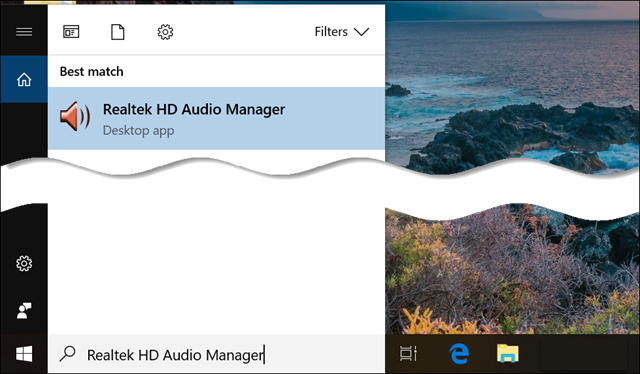 لفعل ذلك، قم بفتح برنامج " Realtek HD Audio Manager" والذي يتم تثبيته تلقائيًاعند تثبيت تعريف كرت الصوت إذا كان من Realtek. ويمُكنك العثور عليه بسهولة عبر البحث من شريط المهام فى ويندوز 10، أو فتح قائمة ابدأ ثم لوحة التحكم - Control Panel ثم النقر على Hardware and Sound ثم تضغط من هناك على ايقونة برنامج Realtek HD Audio Manager. 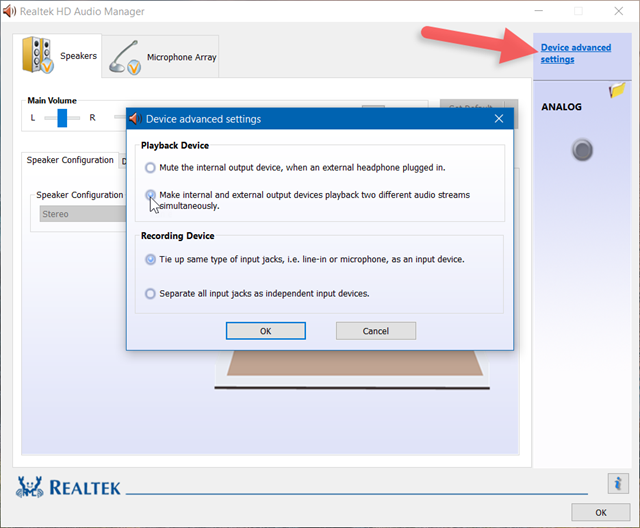 من خلال نافذة Realtek HD Audio Manager تستطيع أن تتحكم فى كل شيء وأي شيء يتعلق بالصوت والمايكروفون فى الكمبيوتر، فهذه هي لوحة التحكم الخاصة بكارت الصوت. وما نحتاج إلى فعله الآن فى هذه النافذة هو أن نضغط على خيار Device advanced settings أعلى اليمين لتظهر لك نافذة منبثقة. فى هذه النافذة وأسفل Playback Device قم بتحديد الخيار الثاني "Make internal and external output devices playback two different audio streams simultaneously" ثم بعد ذلك اضغط على OK لحفظ الإعدادات على ذلك. ما حدث الآن هو أنه تم فصل سماعة الكمبيوتر أو الـ Speakers عن أي سماعة خارجية يتم توصيلها بالجهاز. يمُكنك الآن توصيل سماعة الأُن الخاصة بك بالكمبيوتر ثم تضغط على أيقونة الصوت المُصغرة فى منطقة الإشعارات (Notification Area) على شريط المهام، ثم تقوم بتحديد Headphones وبعدها تقوم برفع مستوى الصوت كما تشاء، بينما يمكنك خفض مستوى الصوت الخاص بسماعة الكمبيوتر الأساسية. ومن الآن فصاعدًا، عندما تستمع إلى أغنية أو تشاهد فيديو وتقوم بتوصيل سماعةالأُذن بالكمبيوتر، سيتم تلقائيًا رفع مستوى الصوت إلى المستوى المحدد دون ضبطته يدويًا - إلا إذا احتجت لذلك.
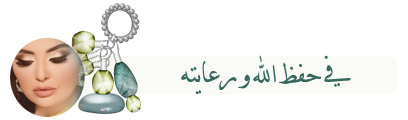 |
| |  |