 01.07.22 18:52 | طريقة استعادة علامات التبويب على Google Chromeرقم المشاركة : ( 1 ) |
عضو vip
 إحصائيةالعضو إحصائيةالعضو |  | | عدد المساهمات : 1325 | | نقاط : 32259 |  |
|
|  موضوع: طريقة استعادة علامات التبويب على Google Chrome موضوع: طريقة استعادة علامات التبويب على Google Chrome طريقة استعادة علامات التبويب على Google Chrome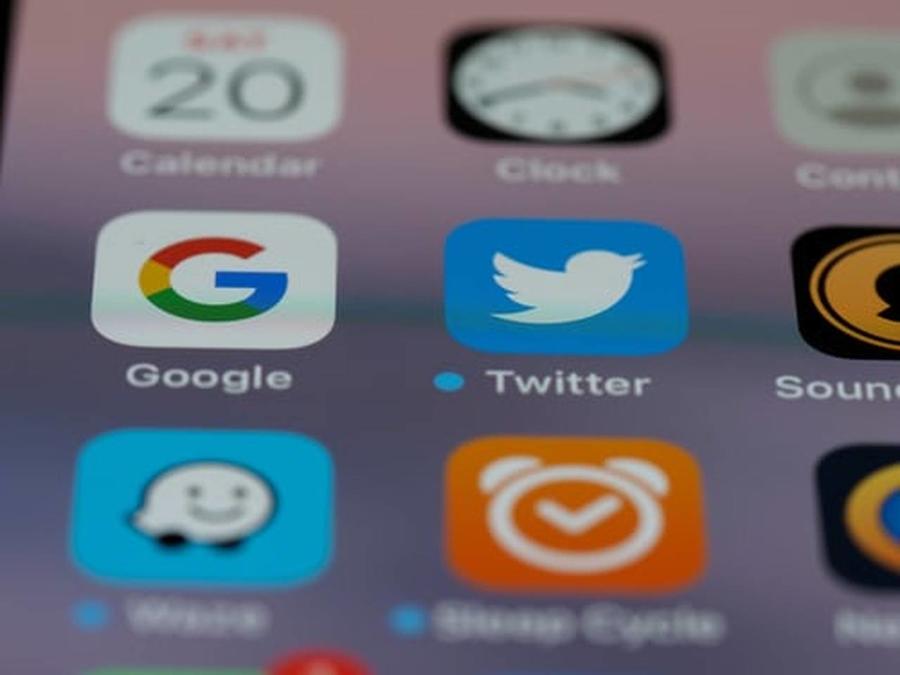
أحيانًا وأثناء استخدام متصفح الويب الشهير Google Chrome أو غيره من المتصفحات الآخرى، تفتح المزيد من الصفحات المختلفة، وتُفاجئ بأن احد علامات الويب قد تم إغلاقها بشكل خاطئ، لكنك تريد الرجوع إليها ذاتها، حتى تعود إلى البيانات نفسها التي فتحتها ولا زلت تستخدمها، ولكن كيف يمكنك استعادة علامة التبويب التي تم إغلاقها للتو، أو قبل بضعة دقائق بطرق مختلفة عبر Chrome.
وهناك طرق مختلفة حتى يمكن للمستخدم استعادة علامة الويب التي تم إغلاقها مؤخرًا أو حتى قبل دقائق أو أيام قليلة، وإليكم طريقة استعادة علامة تبويب Chrome مباشرة بعد الإغلاق.
طريقة استعادة علامة تبويب Chrome
تم دعم متصفح جوجل كروم Google Chrome بمجموعة من الخواص التي تُمكنه من الاحتفاظ بآخر علامة تبويب مغلقة حتى يُمكنك من استعادتها بضغطة زر واحدة فقط، حيث يمكنك بالضغط على زر الماوس الأيمن فوق أي مساحة فارغة في شريط علامات التبويب أعلى النافذة، ثم اختيار «إعادة فتح علامة التبويب المغلقة».
كما أن هناك طريقة آخرى مختصرة أيضًا يمكن عبرها استعادة علامة تبويب Chrome المغلقة للتو، وذلك عبر اختصار تُنجزه لوحة المفاتيح CTRL + Shift + T عبر جهاز الكمبيوتر الشخصي أو اختصار Command + Shift + T عبر جهاز أبل الخاص Mac.
إقرأ أيضاً : تعرف على نسخة "سناب شات" المدفوعة وأبرز مزاياها
طريقة استعادة علامات تبويب Chrome المغلقة مؤخرًا من شريط الأدوات
هناك طرق أخرى يمكن عبرها استعادة علامات تبويب Chrome المغلقة مؤخرًا، ربما يتمكن المستخدم من العثور عليها مدرجة في القائمة، ولكن واقعيًا إذا ما قمت بعمل مزامنة لمتصفح Chrome عبر كافة الأجهزة، حينها يمكن رؤية علامات التبويب المغلقة مؤخرًا عبر كل جهاز كمبيوتر وجهاز محمول مرتبط بحسابك، عبر الخطوات الآتية:
- انقر على قائمة النقاط الثلاث الرئيسية في أعلى يمين النافذة.
- ثم في القائمة الرئيسية حدد المحفوظات.
- وقتها يمكنك مشاهدة قائمة بجميع علامات التبويب المستخدمة مؤخرًا، يتم تقسيمها على الجهاز.
- ثم يمكنك الضغط على علامة التبويب التي تريد إعادة فتحها.
ماذا يحدث عندما تجعل مستند Google متاحًا في وضع عدم الاتصال؟
Google Docs من أهم أدوات إنشاء المستندات ومشاركتها عبر الإنترنت، وهو مميز بتحرير المستندات في وضع عدم الاتصال أيضًا، وأثناء العمل دون اتصال على أحد المستندات، يتم حفظ أي تغييرات تجريها وتطبيقها على المستند بمجرد اتصالك بالإنترنت.
كيف تستخدم Google Docs فى وضع عدم الاتصال بالإنترنت ؟
- قم بفتح Google Chrome من جهاز الكمبيوتر الخاص بك
- اذهب إلى الموقع الإلكتروني الخاص بخدمة Google Drive.
- من خلال الصفحة الرئيسية، اضغط فوق رمز الترس الموجود في الزاوية العلوية من الصفحة.
- اضغط فوق الإعدادات.
- من القائمة التي تظهر، حدد المربع في قسم غير متصل.
- قم بتشغيل ميزة وضع عدم الاتصال لأي من ملفات Google Drive وانقر فوق تم.
- قم بفتح Google Docs (docs.google.com).
- قم بتحديد موقع المستند الذي تريد تحريره في وضع عدم الاتصال.
- اضغط فوق النقاط الرئيسية الثلاث ثم انقر فوق المفتاح الذي يقرأ «متاح بلا اتصال».
ويذكر فيما سبق أن Google قدمت بالفعل أداة لقطة شاشة لمستخدمي Android وتعمل الشركة الآن على طرح وظائف مماثلة في مستخدمي متصفح Chrome على أنظمة التشغيل Windows 11 وWindows 10 وmacOS وChromeOS.
وهناك اختلافات بسيطة حول استخدام الأداة في المتصفحين، حيث توفر لك أداة Web Capture فى Edge فقط استخدام ميزة Windows Inking لأخذ لقطة الشاشة، ولكن أداة لقطة الشاشة في Chrome تكون بفتح لقطة الشاشة في نافذة منفصلة بها الكثير من خيارات التحرير.
وإذا كنت تريد تجربة أداة لقطة الشاشة الجديدة على متصفح Chrome، فيمكنك القيام بذلك من خلال تفعيلها باتباع الخطوات التالية:
- قم بتثبيت Chrome Canary أو Chromium.
- قم بزيارة chrome: // flags من خلال شريط العناوين.
- قم بتفعيل علامتي "لقطات شاشة سطح المكتب" و "وضع تعديل لقطات شاشة سطح المكتب".
-قم بإعادة تشغيل المتصفح.
|
| |  |