 16.08.22 1:03 | طريقة تنزيل مقطع فيديو من Google Drive إلى iPhone الخاص بكرقم المشاركة : ( 1 ) |
عضو vip
 إحصائيةالعضو إحصائيةالعضو |  | | عدد المساهمات : 1325 | | نقاط : 32279 |  |
|
|  موضوع: طريقة تنزيل مقطع فيديو من Google Drive إلى iPhone الخاص بك موضوع: طريقة تنزيل مقطع فيديو من Google Drive إلى iPhone الخاص بك طريقة تنزيل مقطع فيديو من Google Drive إلى iPhone الخاص بك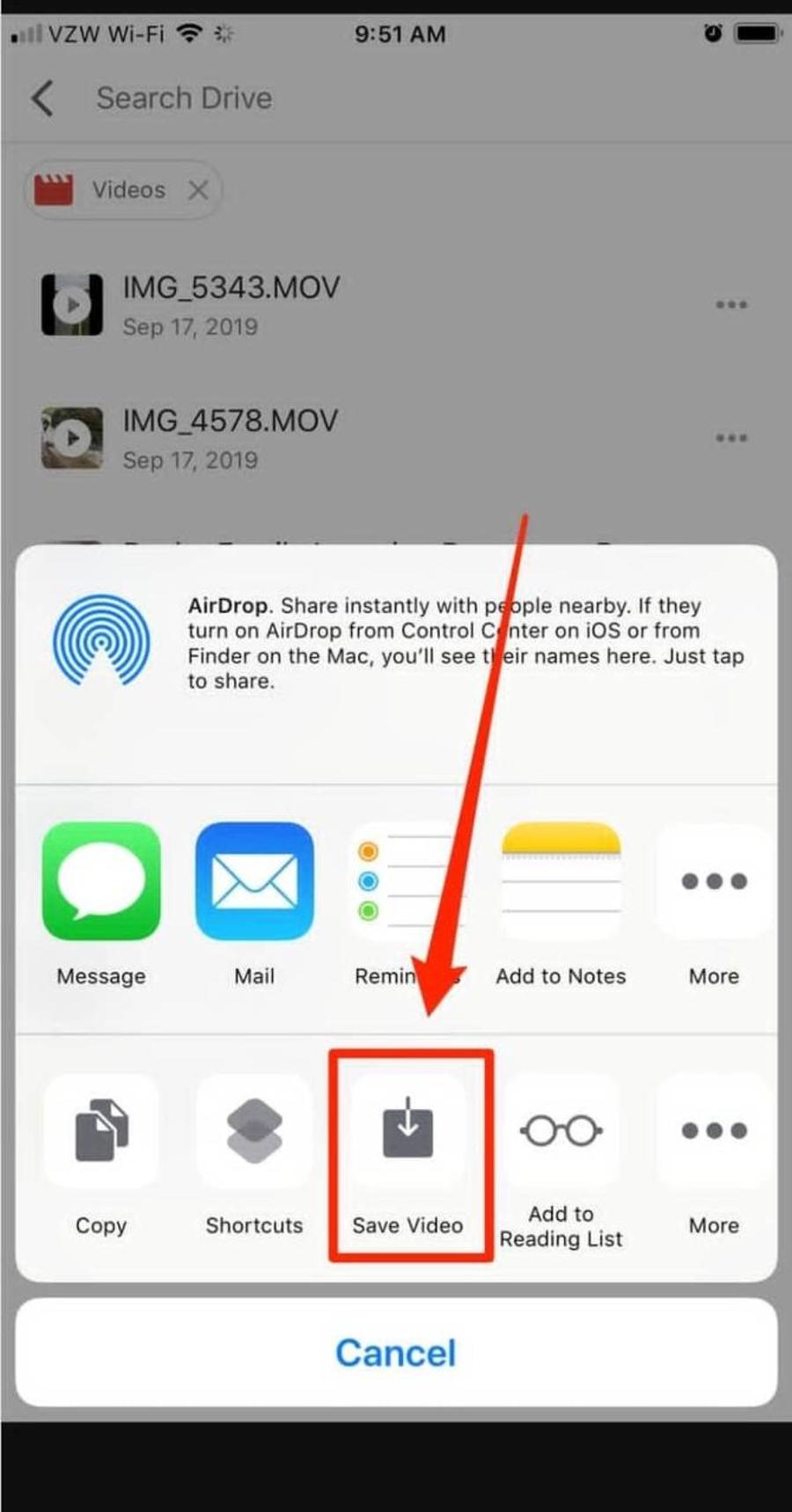
يتعرض الكثير من الأشخاص الذين يرغبون في إرسال ملف فيديو كبير من هاتف إلى آخر إلى عدم إرساله،فإذا كانت قد واجهتك هذه المشكلة من قبل يمكنك استخدام Google Drive كطريقة للنقل تتيح لك تجاوز حد حجم المرفقات الذي ستجده بالبريد الإلكتروني أو الرسائل النصية.
كشف موقع businessinsider التقني المتخصص فى أخبار التقنية عن طريقة تنزيل مقطع فيديو من Google Drive إلى iPhone.
ماذا تفعل عند سكب الماء على جهاز الكمبيوتر الخاص بك؟
وبحسب ما نشره الموقع إن استخدام Google Drive لتخزين مقاطع فيديو كبيرة يوفر مساحة على هاتفك مع الاستمرار في منحك إمكانية الوصول إلى اللقطات، طالما أن لديك شبكة Wi-Fi مناسبة أو اتصال خلوي.
أعلم أنه عندما ترغب فى نقل مقطع فيديو مخزّن في Drive إلى جهاز iPhone الخاص بك، فستكون العملية سريعة وسهلة، في الواقع، بمجرد تحديد موقع الفيديو في Drive، فإنك على بعد نقرات قليلة من وجوده في مكتبة الصور والفيديو الخاصة بك على iPhone.
تابعوا المزيد: iOS 16 يسمح بإلغاء إرسال الرسائل النصية على جهاز iPhone.. إليك طريقة عمله وكيفية القيام بذلك
كيفية تنزيل مقطع فيديو من Google Drive إلى جهاز iPhone الخاص بك
1. افتح تطبيق Google Drive على جهاز iPhone الخاص بك.
2. حدد موقع الفيديو المراد تنزيله، إما عن طريق كتابة اسمه أو عن طريق النقر على الكلمات "Search Drive" ثم تحديد "مقاطع الفيديو" من القائمة التي تظهر والتمرير خلالها.
3. اضغط على النقاط الثلاث على يمين الفيديو المراد تنزيله.
4. قم بالتمرير لأسفل في القائمة وحدد "إرسال نسخة".
5. اضغط على "حفظ الفيديو"، وسيتم تنزيل الملف وإضافته إلى مكتبة الفيديو الخاصة بك على iPhone. افتح تطبيق الصور وسترى أن الفيديو موجود الآن في مكتبة الوسائط الخاصة بك، وسترى أن الفيديو موجود الآن.
وتحدثت سيدتي سابقا عن عدة طرق من خلالها يمكنكم حذف الملفات والصور الموجودة على جوجل درايف ومنها التالي:
قم بتشغيل تطبيق جوجل درايف على هاتف أندرويد ثم اضغط على أيقونة المجلد التي توجد اسفل يمين الشاشة لتنتقل الى قائمة بجميع الملفات.
اضغط على الثلاث نقاط التي توجد على يمين الملف الذي تريد إزالته.
قم بالتمرير لأسفل القائمة التي تظهر لتحديد موقع خيار الإزالة ثم انقر فوق إزالة وسوف يتم إرسال الملف إلى مهملات جوجل درايف
ومن الممكن أيضا إزالة الملفات والصور من جوجل درايف بشكل مؤقت.
عند إزالة ملف يتم إرسالها إلى سلة مهملات جوجل درايف فمن الممكن حذف العناصر نهائيا من سلة المهملات:
من داخل تطبيق جوجل درايف قم بالنقر على القائمة المكونة من ثلاثة أسطر في أعلى يسار التطبيق.
قم بالضغط على سلة المهملات من القائمة التي تظهر وسوف تشاهد جميع التطبيقات التي قمت بحذفها.
بالضغط على قائمة النقاط الثلاثة على الجانب الأيمن من الملف المراد حذفه سيتطلب تأكيد الإجراء وسيتم تذكيرك بأنه لايوجد طريقة لاستعادة الملف مرة أخري بمجرد حذفه.
تابعوا المزيد: يغفل عنها الكثيرون.. 7 ميزات مخفية على Twitter يجب على كل مستخدم معرفتها
ماذا عن إمكانية استخدام Google Docs بدون إتصال إنترنت و أنه يعتبر معالج نصوص «أون لاين» عبر الإنترنت، يمكنك من خلاله إنشاء المستندات وتحريرها ومشاركتها شخصيًا ومهنيًا.
ويحتاج المستخدم إلى اتصال إنترنت مستقر لاستخدامه، ومع ذلك، يمكنك استخدام Google Docs في وضع عدم الاتصال والاستمرار في تحرير الملفات باستخدام Chrome وتطبيقات Google للموبايل، وهذا يعني أن الملفات التي تنشئها أو تعدلها في وضع عدم الاتصال تتم مزامنتها عند الاتصال بالإنترنت.
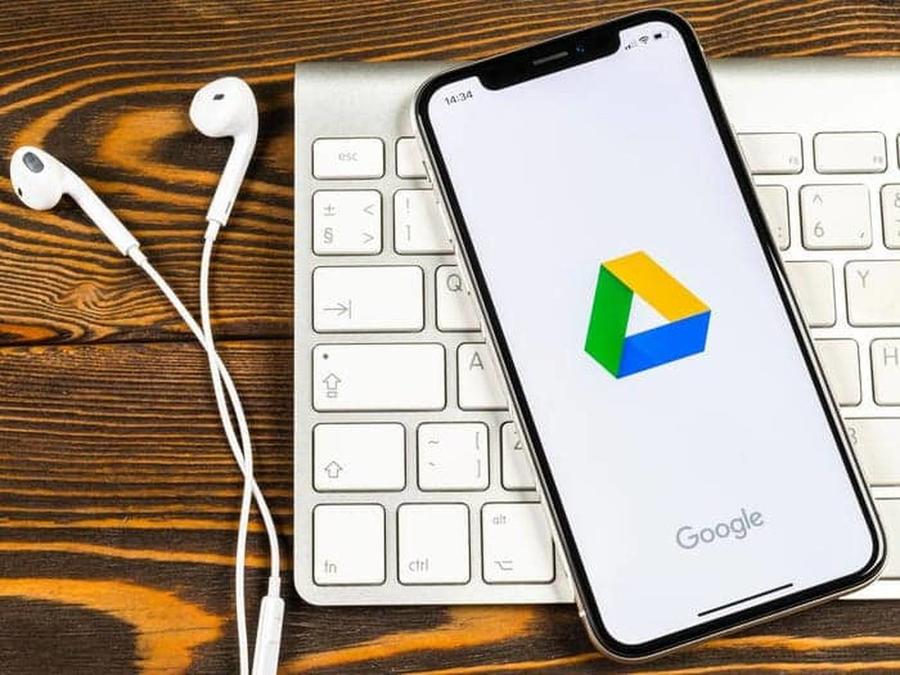
ماذا يحدث عندما تجعل مستند Google متاحًا في وضع عدم الاتصال؟
Google Docs من أهم أدوات إنشاء المستندات ومشاركتها عبر الإنترنت، وهو مميز بتحرير المستندات في وضع عدم الاتصال أيضًا، وأثناء العمل دون اتصال على أحد المستندات، يتم حفظ أي تغييرات تجريها وتطبيقها على المستند بمجرد اتصالك بالإنترنت
كيف تستخدم Google Docs فى وضع عدم الاتصال بالإنترنت ؟
- قم بفتح Google Chrome من جهاز الكمبيوتر الخاص بك
- اذهب إلى الموقع الإلكتروني الخاص بخدمة Google Drive.
- من خلال الصفحة الرئيسية، اضغط فوق رمز الترس الموجود في الزاوية العلوية من الصفحة.
- اضغط فوق الإعدادات.
- من القائمة التي تظهر، حدد المربع في قسم غير متصل.
- قم بتشغيل ميزة وضع عدم الاتصال لأي من ملفات Google Drive وانقر فوق تم.
- قم بفتح Google Docs (docs.google.com).
- قم بتحديد موقع المستند الذي تريد تحريره في وضع عدم الاتصال.
- اضغط فوق النقاط الرئيسية الثلاث ثم انقر فوق المفتاح الذي يقرأ «متاح بلا اتصال».
تابعوا المزيد: اكتشفها فورا.. 3 علامات تؤكد على أن شخصا ما يقرأ رسائلك الخاصة على واتساب |
| |  |